Dalam mengedit database di WE, software/aplikasi yang akan kita gunakan antara lain:
- DKZ Studio
- We6fe Zlib Tool (bersama dengan WE10 DB Editor)
- WE10 DB EditorRV-0.0110
- Indonesia.dsl (Bahasa indonesia u/ DKZ Studio 0.92B)
- English 0.8.dsl (masukan dari Siefan)
Kita masuk ke tipsnya
Sudah saya coba ngerubah bahasa DKZ Studio 0.92B kedalam bahasa Indonesia, walaupun tidak semua saya bisa rubah, dan filenya udah saya upload, tinggal download dan setelah didownload, copy masuk dimana aplikasi DKZ Studionya diinstal (drive\Program Files\DKZ Studio\Language\), Buka DKZ Studio 0.92 dan Klik Configuracion, Klik Idiomas, Pilih Indonesia, dan Klik Guardar, aplikasi akan restar, dan cobain DKZ dalam bahasa kita sendiri, tapi maaf nih tidak semua saya bisa rubah dan maaf kalau ada kalimat yang kurang dimengerti, karena cuma itu saya bisa
Buka DKZ Studio, dan tampilan awalnya akan seperti gambar dibawah ini,
Klik Open File atau Ctrl+0, Temen” bisa membuka file ISO atau file afs nya, pada contoh ini, saya buka dari DVD Rom PC, dan buka file 0_TEXT.AFS dan akan seperti gambar dibawah ini,
Kemudian centang kotak dialog
- unknow_00035.bin
- unknow_00036.bin
- unknow_00037.bin
- unknow_00038.bin
Seperti gambar dibawah ini,
Kemudian Klik Export Market Files, tentukan dimana ke 4 file tersebut akan diextract, seperti contoh gambar dibawah ini
Pada contoh diatas, ke 4 file akan diextract di folder dbwe, setelah itu klik OK, maka ke 4 file tersebut akan diextract di folder dbwe, seperti contoh gambar dibawah ini
Sekarang kita buka aplikasi we6fe_zlib_tool yang ikut bersama dengan WE10 DB EditoRV. Tampilan awalnya seperti gambar dibawah ini
Cara menggunakan software ini adalah, kita drag langsung kewindow zlip tool file yang akan kita extract, Cara mendrag filenya adalah, buka bersamaan window explorer tempat file bin yang akan diextract bersama zlip tool, kemudian file yang akan kita drag masuk kewindow zlip tool, kita klik kiri dan tahan kemudian gerakkan mause ke window Export zlip tool tanpa melepas klik kiri mause, dan nanti dilepas klik kiri mause jika file yang ditarik tadi berada diwindow export zlip tool, dan kira” caranya seperti gambar dibawah ini,
Dan setelah muncul kotak yang ada tanda plus ditengahnya, lepaskan klik kiri mause dan file bin yang ditarik masuk tadi akan diextract di folder dimana file bin tersebut disimpan,
Drag masuk satu-satu file bin tersebut, dan tiap file bin yang didrag kewindow export zlip tool akan menghasilkan file” antara lain
unknow_00035.bin
- unknow_00035.bin_000
- unknow_00035.bin_001
- unknow_00035.bin_002
- unknow_00035.bin_003
- unknow_00035.bin_004
- unknow_00035.bin_005
- unknow_00035.bin_006
unknow_00036.bin
- unknow_00036.bin_000
- unknow_00036.bin_001
- unknow_00036.bin_002
unknow_00037.bin
- unknow_00037.bin_000
- unknow_00037.bin_001
- unknow_00037.bin_002
- unknow_00037.bin_003
- unknow_00037.bin_004
- unknow_00037.bin_005
- unknow_00037.bin_006
- unknow_00037.bin_007
- unknow_00037.bin_008
unknow_00038.bin
- Engga akan menghasilkan file apa”, karena bukan file compres zlip tool
Dan difolder tempat file” bin tadi diextract akan seperti gambar dibawah ini,
Copy OffsetNomi.dat yang ikut bersama WE10 DB EditoRV yang sudah diextract, ke folder dimana file” bin simpan, dan Copy juga file ELF game WE yaitu SLPM_663.74ke folder dimana file” bin berada, dan akan seperti gambar dibawah ini
Buka aplikasi WE10 DB EditoRV, dan tampilan awalnya akan seperti gambar dibawah ini
Isi semua kotak kotak dialog dengan mengklik Browse, kemudian cari file” yang diperlukan difolder bin tadi, dalam contoh ini adalah folder dbwe, dan jika sudah akan seperti gambar dibawah ini
Setelah itu klik Proceed (tanda cek point warna ijo), dan klik OK, seperti gambar dibawah ini,
Setelah mengklik OK, maka Temen” sekarang sudah bisa mengedit database dari we10 ini, Gambar dari tiap tab”nya seperti dibawah ini
Tab Players = Keterangan dari setiap pemain
Tab Teams = Untuk mengedit posisi pemain dilapangan
Tap Transfers = Untuk mentransfer pemain
Tap Extra = Untuk mengedit setting pemain secara keseluruhan
Pada tips kali ini saya akan mencoba-coba mentransfer pemain antar Club, tapi sebelumnya saya mohon maaf jika nanti ada nama” pemain yang keliru atau nama club yang keliru soalnya saya ini bukan penggemar berat bola, cuma sekedar turut ramaikan aja.
Sebelumnya kita akan mencatat dulu nama” pemain dan clubnya serta nama club tempat ditransfer supaya tidak bingung dalam mentransfer nanti, seperti contoh dibawah ini (buat suporter fanatik club, maap yach kalau nama and clubnya salah tulis, maklum saya kurang hapal nama” pemain bola, lagian inikan cuma contoh doang, iyach..he..he..he..)
| PEMAIN | DARI | KE |
| A. NOCERINO | PALERMO | JUVENTUS |
| ALBERTO G | FIORENTINA | MILAN |
| B. EMRE | FENERBACHE | NEWCASTLE |
| BOSINGWA | CHELSEA | PORTO |
| C. AMAURI | JUVENTUS | PALERMO |
| EDMILSON | VILLAREAL | BARCELONA |
| MESSI | BARCELONA | VILLAREAL |
| L. CARSLEY | BIRMINGHAM | EVERTON |
| M. FLEMINI | MILAN | ARSENAL |
| M. SCHWARZER | FULHAM | MIDDLESBROUGH |
| MARCO AMELIA | PALERMO | LIVORNO |
| STEVAN J | FIORENTINA | PARTIZAN |
| TOMAS U | ATLETICO DE M | FIORENTINA |
| Y. GOURCUFF | BORDEAUX | MILAN |
Kalau umpanya datanya udah lengkap, kita mulai mentransfernya, sebelumnya Temen” perhatikan dulu, nama pemain dan club yang hanya bertukar pemain, seperti A. NOCERINO dengan C. AMAURI dan EDMILSON dengan MESSI, kalau kasusnya ada seperti ini, maka ini yang pertama-tama kita akan transfer, caranya seperti dibawah ini
Kita mulai sama A.NOCERINO dengan C. AMAURI
Klik tab Transfers, kemudian pilih nama club dari kedua pemain diatas, dalam hal iniPALERMO dengan JUVENTUS, dan gambarnya akan seperti dibawah ini,
Kemudian klik Nocerino dan Amauri setelah itu klik 2 tanda panah yang berada dibawah tengah, seperti gambar dibawah ini,
Setelah diklik pada tanda panah diatas, maka pemain bergantian tempat, seperti gambar dibawah ini,
Cuma dengan mengklik, transfer pemain udah jadi, gratis lagi, Tapi Guffon mau dibayar trilyun, masih ogah ditransfer, tapi kalau di WE, tidak ada kata ogah he..he..he..
Nah, untuk EDMILSON dengan MESSI, caranya sama dengan diatas cuma clubnya aja yang beda, dan setelah ditransfer akan seperti gambar dibawah ini,
Sekarang ALBERTO GILARDINO yang dari Fiorentina ke Milan, buka club Fiorentina dan Milan kemudian, klik Gilardino di club Fiorentina dan di club Milan klik nomor yang kosong kemudian klik tanda panah ditengah yang berada di tengah bawah seperti contoh gambar dibawah ini
Dan setelah tanda panah ditengah diklik, maka Gilardino akan pindah di club Milan, seperti contoh gambar dibawah ini,
Untuk pemain lainnya, caranya sama diatas, tinggal disesuaikan club asal pemain dan club tujuan.
Jika transfer pemain sudah selesai dan tidak ada ingin lagi diedit, maka save dan close WE10 DB Editor dengan mengklik icon close dipinggir kanan atas window (tanda panah merah), dan selanjutnya akan seperti gambar dibawah ini
Klik OK, dan transfer pemain sudah kita lakukan, selanjutnya kita pack kembali file” yang sudah kita edit tadi dengan menggunakan aplikasi we6fe_zlib_tool.
Buka aplikasi we6fe_zlib_tool
Pertama-tama kita rebuilt file
- unknow_00035.bin_000
- unknow_00035.bin_001
- unknow_00035.bin_002
- unknow_00035.bin_003
- unknow_00035.bin_004
- unknow_00035.bin_005
- unknow_00035.bin_006
Buka bersamaan folder tempat file” bin tersebut disimpan dengan aplikasiwe6fe_zlib_tool, seperti contoh gambar dibawah ini,
Kemudian Drag satu-satu file bin tersebut ke window Import zlib tool, berturut-turut mulai dari file unknow_00035.bin_000 sampai dengan unknow_00035.bin_006, dan setiap sudah melakukan 1 drag file, klik OK, seperti gambar dibawah ini,
Lakukan drag file ke Inport zlip tool sampai ke 7 file bin tersebut.
Sekarang kita rebuilt lagi file
- unknow_00036.bin_000
- unknow_00036.bin_001
- unknow_00036.bin_002
Caranya sama dengan diatas, yaitu drag 3 file tersebut satu-satu ke dalam windowInport zlip tool, yaitu unknow_00036.bin_000 sampai denganunknow_00036.bin_002, dan setiap sudah melakukan 1 drag file, klik OK, seperti gambar dibawah ini
Drag ketiga file bin tersebut ke dalam window zlip tool.
Sekarang kita rebuilt lagi file
- unknow_00037.bin_000
- unknow_00037.bin_001
- unknow_00037.bin_002
- unknow_00037.bin_003
- unknow_00037.bin_004
- unknow_00037.bin_005
- unknow_00037.bin_006
- unknow_00037.bin_007
- unknow_00037.bin_008
Caranya sama dengan diatas, yaitu drag ke 9 file bin satu-satu tersebut ke dalam window Inport zlip tool mulai dari unknow_00037.bin_000 sampai denganunknow_00037.bin_008, dan setiap sudah melakukan 1 drag file, klik OK, seperti gambar dibawah ini
Buka DKZ studio dan klik Open File, Pilih file iso winning eleven 10 (yang sudah atau belum diedit gambar,audio, atau videonya), seperti gambar dibawah ini,
Klik Open, dan gambarnya akan seperti dibawah ini,
Klik 2 kali 0_TEXT.AFS, maka akan seperti gambar dibawah ini,
Klik Insert New File, Buka dimana file bin tadi disimpan dalam contoh kali ini, disimpan difolder dbwe, kemudian tahan Ctrl (keyboard) trus klik file” bin yaitu
- unknow_00035.bin
- unknow_00036.bin
- unknow_00037.bin
- unknow_00038.bin
Setelah ke 4 file ini ditandai, klik open, seperti gambar dibawah ini
Akan ada peringatan penimpaan file, klik Yes to All, seperti gambar dibawah ini
Setelah itu save dengan mengklik ikon disket, dan save difolder lain, seperti gambar dibawah ini,
Pada contoh gambar diatas filenya saya simpan di New Folder, setelah itu klik Savedan akan ada proses rebuilt dan save file 0_TEXT.AFS seperti gambar dibawah ini,
Setelah itu Klik Tab Winning ISO, kemudian klik Import, seperti gambar dibawah ini,
Dan setelah itu pilih file 0_TEXT.AFS yang baru” Temen” save, pada contoh ini saya simpan di folder New Folder, seperti gambar dibawah ini
Setelah itu klik Open, dan akan ada proses import file 0_TEXT.AFS masuk ke file ISO, seperti gambar dibawah ini
Setelah selesai akan ditandai dengan ikon seperti gambar dibawah ini,
Huh… Akhirnya selesai juga, tinggal Temen” instal file ISOnya ke HD PS2 lewat Winhiip.
Sumber: Satrio Game





















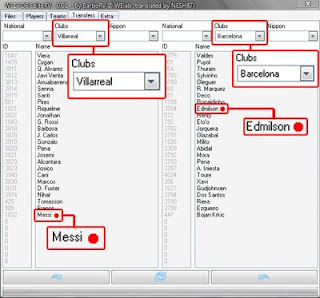


































file 0_text ga bs di buka
BalasHapusMantap gan thanks infonya, akan saya coba.
BalasHapusMantap gan thanks infonya, akan saya coba.
BalasHapusgan download we10 DB editor rv x g bisa gan ,, yg puxa filx bagi don
BalasHapus